Embed Google Docs in Item
Step 1: Open Your Item
Navigate to the item where you want to embed the Google Docs file.
At the right and top of the screen, click on the "Add View" button (or the plus (+) icon next to the existing view tabs).
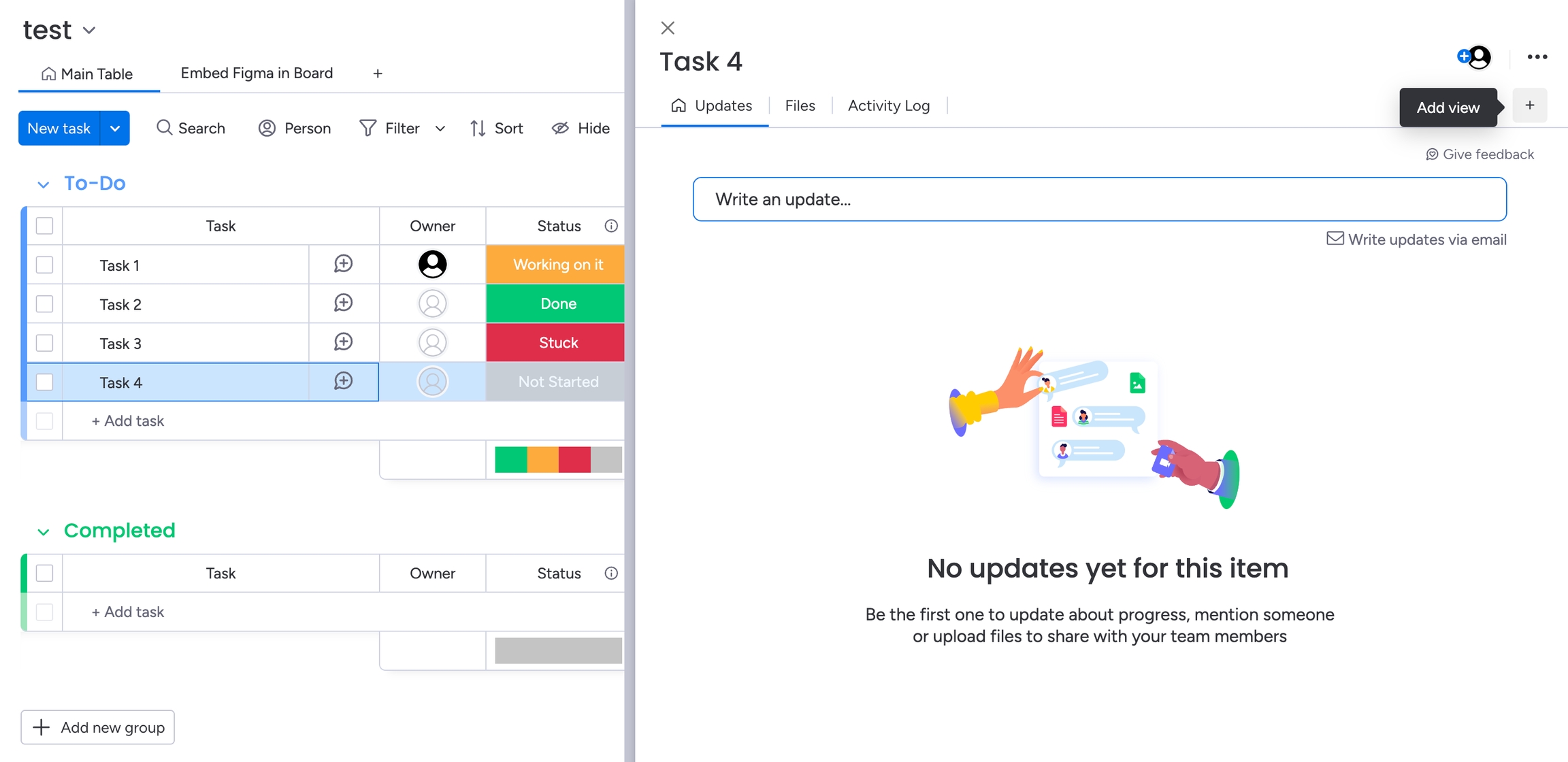
Step 2: Choose the App to Embed
In the dropdown menu, select "Apps".
The monday.com Item Views Center will open, showcasing various views.
Find Embed your Google Docs in Item in installed Apps and click on Add to item

Step 4: Open the App on Your Item
The embedder will show up, displaying instructions on how to retrieve the URL of your document.

Step 5: Obtain the URL of Your Google Docs file
Open a new browser tab https://docs.google.com
Select the Google Docs file you would like to embed
Click the Share button in top right corner, select access access level and then click on "Copy link"
You can find full instructions on how to get an embedded link on the page Getting an Embeddable Link from Google Docs
Step 6: Insert the URL into monday.com
Return to your monday.com item where the Embed your Google Docs in Item view is open.
On the right side, click on the settings icon (a gear symbol).
In the settings panel, locate the field labeled "Google Docs URL".
Paste the copied Google Docs URL into this field.
Your Google Docs should now display within the item view.
Verify the display to ensure all elements are loading correctly and are interactive.

Last updated